At SKGOLD Hosting, you can easily install WordPress in a few clicks by using the Softaculous automatic app installer located in your cPanel (hosting control panel).
- Log in to your cPanel. If you don't remember how to do this, or if you forgot the username and password for your cPanel, please follow instructions provided in this article:
https://www.skgoldhosting.com/log-into-cpanel-client-area.html. - Navigate to the Software section and click the Softaculous App Installer icon.
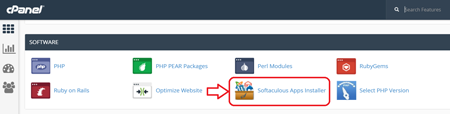
- Click the WordPress icon.
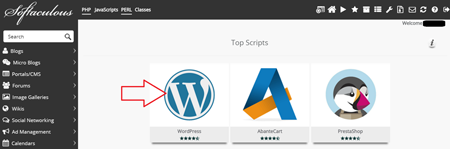
- Switch to the Install tab.
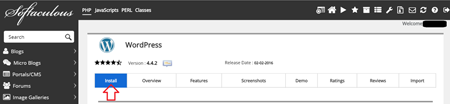
- On this page you will need to fill up the details of your WordPress installation.
- Please pay attention to the "In Directory" field on the form. By default the Softaculous will install the WordPress in the "wp" sub-folder. If you want your website to be visible on the Internet directly under the yourdomain.com, please remove the "wp" from the "In Directory" field.
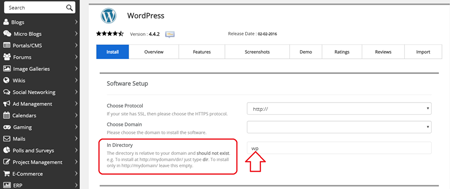
- The popularity and large volume of users make the WordPress the first and easiest target for hackers. For hardening a security of your WordPress installation we strongly recommend the following settings:
- Change the "admin" username to something more complex and use a strong hard-to guess password.
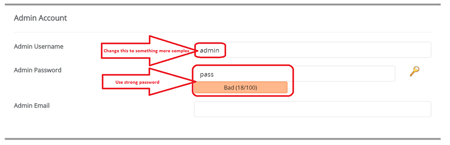
- Select the "Limit Login Attempts" plugin to be included with your WordPress installation.

- Select all Auto Upgrade options in the Advanced Options section. This means that your WordPress, plugins and themes will be updated automatically once your script developers will release new patches when potential security threats arise.
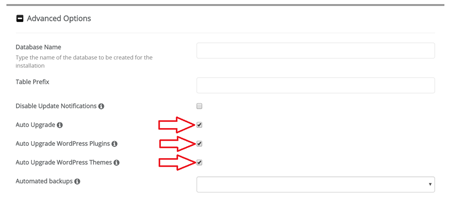
- Change the "admin" username to something more complex and use a strong hard-to guess password.
- When ready, scroll down and click the Install button. In a few seconds you should see the message that the WordPress has been successfully installed.

Well Done! You can now login into your WordPress admin area and start building your website!
For more information on how to use the WordPress, please refer to the WordPress documentation located on this page https://codex.wordpress.org/Main_Page.
Feel free to open a support ticket through your client area if you have any questions and/or need help.

